Es un escenario que todos hemos padecido alguna vez: mirar la pantalla de nuestra laptop y darnos cuenta de que el ícono de la batería en la barra de tareas está en cero, pese a haber estado conectada.
¡El disgusto ataca porque de nuevo hay que intentar cargarla! ¿Qué puedes hacer? No te preocupes, hemos pedido a Acer, un líder en el mercado de PC, algunas soluciones útiles para reparar la batería de laptops que no se carga.

1. Confirma si está cargando
Antes de entrar en pánico pregúntate ¿Por qué mi laptop no se carga?. Sería prudente confirmar primero si realmente se está cargando, sin que lo sepas. ¿Cómo hacer esto? Primero, ubica el indicador de batería de la laptop. Dependiendo de su sistema operativo, el ícono de la batería mostrará un gráfico de cable y enchufe, o un ícono de un rayo en el medio de la batería. Al hacer clic en el icono, obtendrás más información sobre la batería, sobre la fuente de alimentación y el nivel de carga de la batería.
¿Cómo confirmar la carga en Windows 11?
Haz clic en el icono de Batería en la barra de tareas y una notificación te mostrará si la batería se está cargando, o no, así como el porcentaje de carga restante disponible, y el tiempo que falta para que se acabe la carga.

2. Verifica la toma de corriente
“Sabemos que esto suena simple, pero antes de culpar al cargador de tu laptop Acer por la falta de energía de la batería, verifica la toma de corriente”, dice Acer. Para garantizar que el tomacorriente funciona correctamente, te recomendamos enchufar un cargador de teléfono o un dispositivo portátil similar que funciona perfectamente cuando se conecta a otros tomacorrientes. Si hay un problema con el tomacorriente, simplemente use otro tomacorriente y contacta un electricista profesional para solucionarlo.
Si viajas al extranjero, recuerda que las fuentes de alimentación de diferentes países tienen diversas opciones de voltajes y frecuencias de CA. Las laptops están diseñadas para limitar la potencia máxima que se puede consumir, por lo que es poco probable que la sobrecalientes. Sin embargo, potencias más bajas pueden causar varios problemas, incluido el impacto negativo en la capacidad de carga de tu equipo.
3. Comprueba el cable de alimentación laptop el adaptador
Si verificar la toma de corriente no resuelve el problema de carga de tu laptop, a continuación te recomendamos revisar el cable de alimentación y el adaptador.

Primero, tómate un minuto para familiarizarte con los componentes de un cargador de laptop. Comprueba si hay daños físicos en el cable de alimentación; pueden deshilacharse al estar regularmente expuestos al arrastre en el piso y el roce con sillas de escritorio. Otra causa: a veces son mordidos por perros, gatos u otras mascotas. Si está dañado, debes reemplazarlo.
Cuando se trata de la salud del adaptador del transformador, es posible que haya sufrido un trauma físico y, en este caso, a menudo habrá signos reveladores, como raspaduras, grietas e incluso rastros de daños por agua o fuego. Después de confirmar que el cable y el adaptador no han sufrido deterioros físicos, verifica que todo esté configurado en el sentido de que los componentes estén enchufados correctamente.
4. Revisa el puerto de carga
Primero asegúrate de que el cable de carga esté insertado correctamente en el puerto. Luego, si la conexión se siente floja, intenta ajustarla para alinear todo correctamente. Mira bien el interior del puerto de carga con una linterna, si es necesario. Comprueba si hay residuos, polvo o suciedad, que se hayan acumulado debido a factores ambientales y que pueden impedir el proceso de carga. Limpiar el puerto es un trabajo delicado y lo ideal es hacerlo con un palillo o un bastoncillo de algodón.
5. Prueba con otro cargador
Si tienes acceso a otro cargador que sea compatible con tu laptop, conéctalo al puerto de carga. Si esto resuelve el problema, entonces sabrás que tu laptop no tiene desperfectos y que reemplazar el cargador es una opción simple y de costo relativamente bajo.

6. Reinicia tu computadora
Otra solución simple, pero a menudo engañosamente efectiva, es el antiguo método de encendido y apagado. Simplemente reinicia el equipo y observa si el estado del ícono de la batería se actualiza.
7. Actualiza o reinicia el controlador de la batería
El controlador de la batería de tu laptop es otra posible fuente de problemas de carga. Este gestiona la funcionalidad general de las baterías. Mantenerlo actualizado es esencial para garantizar un rendimiento óptimo de la batería. Verifica el controlador para ver si hay actualizaciones y reinícialo en consecuencia.
¿Cómo actualizar los controladores de la batería en Windows 11?
1. Haz clic en Inicio y busca Administrador de dispositivos.
2. Haz clic en Abrir.
3. Haz clic en Baterías.
4. Selecciona Batería del método de control compatible con Microsoft ACPI.
5. Navega a la pestaña Controlador.
6. Haz clic en Actualizar controlador y selecciona Aceptar.
7. Reinicia tu laptop como se describe en el punto 6 anterior.
8. Busca actualizaciones de software
Las actualizaciones de software son igualmente importantes para la salud de la batería. Si bien estos deberían actualizarse automáticamente, dependiendo de la configuración elegida, es posible que tengas que hacerlo manualmente. Para las actualizaciones del controlador de la batería y las del software, te recomendamos consultar el sitio web del fabricante de tu laptop y seguir los pasos correctos.
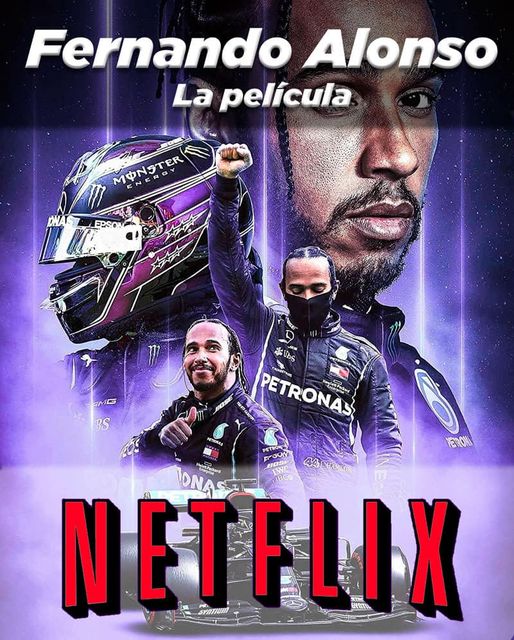
¿Cómo buscar actualizaciones en Windows 11?
1. Haz clic en Inicio, seleccione Configuración, o use Windows +I para abrir Configuración rápidamente.
2. Selecciona Actualización de Windows.
3. Selecciona Buscar actualizaciones.
4. Constata el estado de la batería
¿Qué tal un informe del estado de la batería? Windows 10 y 11 pueden proporcionarte un informe del estado de la batería en forma de archivo HTML. Este es bastante sencillo de solicitar, ingresando una línea de código. No esperes para realizar una autopsia de tu batería; consulta este útil artículo para aprender cómo solicitar el informe.
¿Cómo comprobar el estado de la batería en Windows 11?
1. Haz clic derecho en Inicio, selecciona Abrir la ventana del símbolo del sistema, luego escribe: powercfg /batteryreport.
2. El informe de batería se guarda como un archivo HTML en C:\Users[SU NOMBRE DE USUARIO]\battery-report.html.
10. ¿Demasiado calor por dentro y por fuera?
A continuación, hablemos del calor. Los cargadores de las laptops se calientan moderadamente mientras se cargan. Esto es de conocimiento común y probablemente no sea nada de qué preocuparse. Si bien nuestras percepciones del calor son subjetivas, si el cargador está demasiado caliente para tocarlo, es posible que debas analizar qué podría estar causando esto. Si el cargador comienza a producir humo, a emitir ruidos extraños o a quemarse, desconéctalo de la fuente de alimentación inmediatamente. A medida que el mundo entre en un período de calentamiento global, las baterías también se verán afectadas. Las temperaturas superiores a 95° Fahrenheit o 35° Celsius afectarán la batería de tu equipo portátil. Recomendamos que mantengas tu laptop en un ambiente más fresco, si es posible.
11. Problemas de hardware
Por último, los problemas de hardware también pueden afectar negativamente a la carga. ¡Asegúrate de revisar tu laptop para detectar cualquier problema y solucionarlo antes de tirar la toalla! Si no estás seguro de qué problemas se trata, lee este artículo de Microsoft.
¿Cómo ejecutar el solucionador de problemas de hardware en Windows 11?
1. Haz clic en Iniciar.
2. Selecciona Configuración.
3. Haz clic en Sistema.
4. Haz clic en Solucionar problemas.
5. Haz clic en Otros solucionadores de problemas.
6. Haz clic en el botón Ejecutar junto al hardware o dispositivo con el que tienes problemas. Su sistema ejecutará automáticamente el solucionador de problemas de hardware de Windows 11.
Esperamos que hayas disfrutado de esta guía para reparar una laptop que no se carga. Con suerte, ahora la batería se está cargando silenciosamente y todo vuelve a estar bien. Sin embargo, recuerda que si ninguno de los consejos anteriores te funcionó, comunícate con el fabricante de tu laptop o llévala a un taller de reparación certificado para que puedas saber la opinión de un profesional de esta materia.













